Всем доброго дня!
Наверное, почти каждый пользователь, видел в сети "странные" фотографии людей, как будто это картинка, нарисованная художником. Такая картинка имеет название - арт (пример слева с Никулиным). И сделать ее, кстати, можно довольно таки быстро, воспользовавшись специальными онлайн-сервисами.
Думаю, статья также будет полезна всем тем пользователям, которые хотят себе сделать необычную аваторку для социальных сетей (ВК, Одноклассники и пр.), различных форумов, приложений (например, Skype, Viber и пр.), да и просто удивить своих друзей и родственников.
И так, приступим к делу - к созданию арта.
Примечание: чтобы сделать арт, можно воспользоваться различными графическими редакторами (например, Фотошоп). В этой статье останавливаться на классических редакторах не буду (т.к. пока редактор установишь, настроишь, поймешь как делать - с помощью сервиса в сети сделаешь уже десятки различных прикольных картинок ☺) ...
♣
Pho.to
Адрес странички: http://funny.pho.to/ru/art-effects/
Один из лучших русскоязычных онлайн-сервисов для придания фото различных эффектов. Например, цветную фотографию можно переделать:

Десятки различных эффектов к фото
Все эффекты разбиты по категориям, благодаря этому их легко найти. Категорий достаточно много, приведу несколько: лето, искусство, день рождения, любовь и романтика, открытки, приколы и шутки, путешествия, свадьба, для детей и т.д.
Пользоваться сервисом крайне просто:

Как изменилось фото: было - стало (слева на право)
♣
Photomania.net
Сайт: https://photomania.net/editor
Еще один крайне интересный сайт, представляющий из себя онлайн фото-редактор. Здесь можно загрузить фотографию и быстро обработать ее: в том числе создать из нее интересный рисунок (арт). Чем подкупает этот сервис - на нем довольно много самых необычных вариантов обработки фото: можно, например, разместить свое фото на груди Месси или Рональдо, поместить свое фото в рамочку, придать ему магический стиль, или сделать себя знаменитым актером.

Варианты обработки фото
Пример обработки показан на скрине ниже: по-моему выглядит очень реалистично ☺.

Еще один интересный арт // Photomania.net
♣
PhotoFaceFun.com
Сайт: http://ru.photofacefun.com/?section_id=11
Сайт с огромным количеством разнообразных фото-эффектов: здесь вы можете поместить свое фото в рамку, сделать фото нарисованной картиной, поместить его рядом с какой-нибудь знаменитостью и т.д.
Все фото-эффекты разбиты по категориям: авто, винтаж, гаджеты, газеты, журналы, галереи, деньги, детские, знаменитости, кино и многое другое!
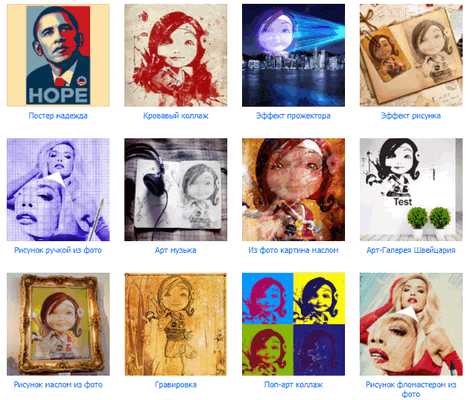
Арт - фото-эффекты
Пользоваться сервисом также просто: загружаете фотку, выбираете эффект, смотрите результат (в общем-то, три простых действия).
Ниже представляю несколько примеров работы сервиса. Весьма не плохо?!
Несколько артов: в галереи, с Путиным, старый рисунок.
Примечание: если сервис не будет обрабатывать вашу фотографию, конвертируйте ее в другой формат. Например, я столкнулся с тем, что формат GIF сервис воспринимать и обрабатывать не хотел, пересохранив картинку в JPG (для этого можно использовать Paint, который есть во всех версиях Windows) - стало все работать в норме!
♣
ФотоФания
Сайт: https://photofunia.com/ru/categories/all_effects/popular
Весьма неплохой русскоязычный сервис с большой коллекцией фото-эффектов, которые можно применять к любой загруженной фотке. Что подкупает: выбор просто огромен! Фотографию можно сделать черно-белой, рисованной кистью или карандашом, поместить в рамочку, со знаменитостью, в теле-передачу и т.д.

Эффекты (случайные)
Отмечу, что один раз загрузив свое фото, вы сразу же можете его попробовать в самых различных эффектах (не загружая его по сто раз). Удобно!
Примеры обработки показаны ниже.
Еще несколько интересных эффектов к фото: рисунок карандашом, кулончик, подарочная открытка (слева на право).
♣
PS
Кстати, возможно вам будет интересна статья о том, как сделать фото-коллаж - https://ocomp.info/kak-sdelat-kollazh-iz-fotografiy.html. Если кто не знает - то коллаж, это когда совмещают сразу нескольку фото в одно большое. Получается очень красиво и информативно, сразу можно узнать, как прошел праздник (к примеру).
♣
На сим прощаюсь. Всем удачи!
Дополнения приветствуются...
Полезный софт:
Другие записи:

Поп-арт – это стилизация изображений под определённые цвета. Чтобы сделать свои фотографии в данном стиле необязательно быть гуру Фотошопа, так как специальные онлайн-сервисы дают возможность произвести поп-арт стилизацию всего за пару кликов, которая на большинстве фото она получается очень качественной.
Здесь вам не нужно прикладывать особых усилий, чтобы добиться нужного эффекта. В большинстве случаев достаточно просто загрузить изображение, выбрать интересующий поп-арт стиль, возможно, ещё подрегулировать пару настроек и можно скачивать преобразованное изображение. Однако, если вам захочется применить какой-либо другой стиль, которого нет в редакторах, или значительно видоизменить стиль, встроенный в редактор, то сделать вы этого не сможете по причине ограниченного функционала сервиса.
Этот сервис даёт большой выбор различных стилей из разных эпох – от 50-х до конца 70-х. Помимо использования уже заложенных шаблонов, вы можете их редактировать при помощи настроек под свои потребности. Все функции и стили полностью бесплатны и доступны пользователям, не прошедшим регистрацию.
Однако чтобы скачать готовое фото в хорошем качестве, без водного знака сервиса, вам придётся зарегистрироваться и оплатить месячную подписку стоимостью 9,5 евро. Дополнительно сервис полностью переведён на русский язык, но в некоторых местах его качество оставляет желать лучшего.
Перейти на Popartstudio
Пошаговая инструкция имеет следующий вид:
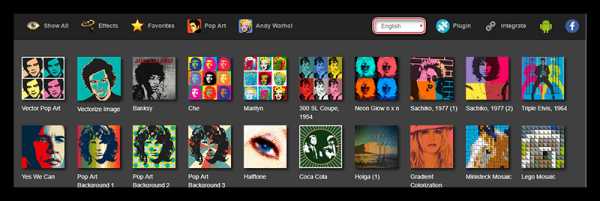

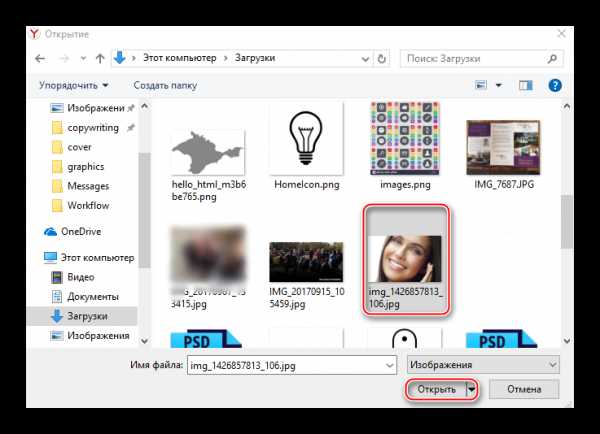
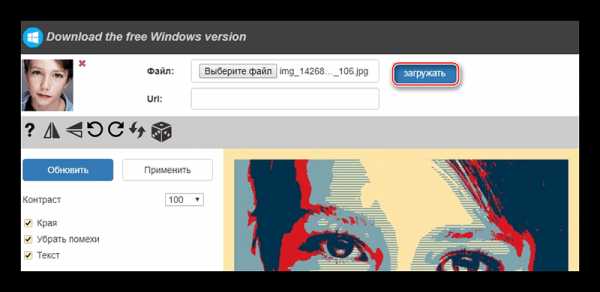
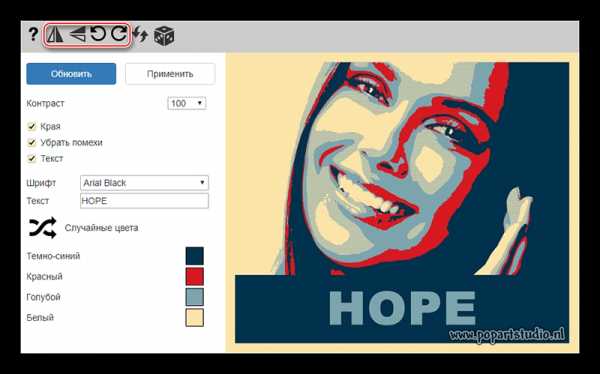
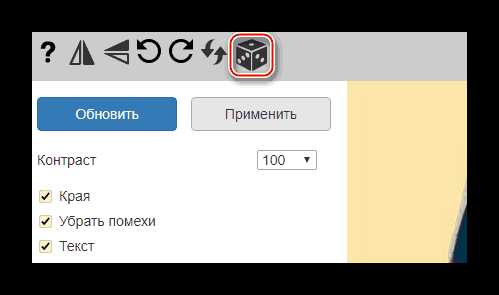
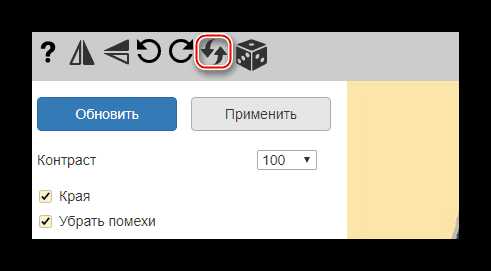


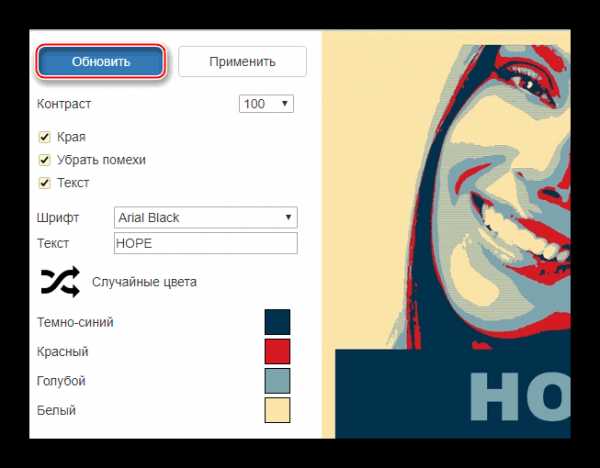

Данный сервис имеет очень скудный, но полностью бесплатный функционал для создания поп-арт, к тому же за скачивание готового результата без водяного знака вас не заставят платить. Сайт полностью на русском языке.
Перейти на ФотоФанию
Небольшая пошаговая инструкция имеет следующий вид:



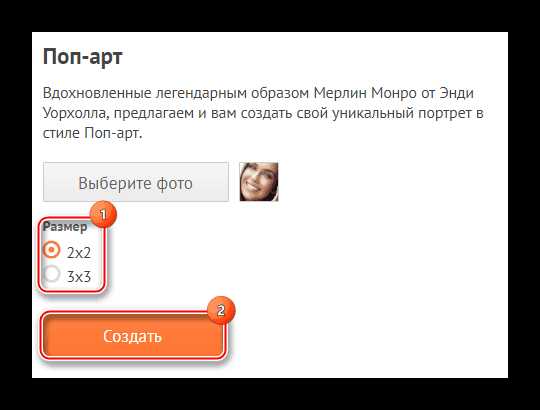
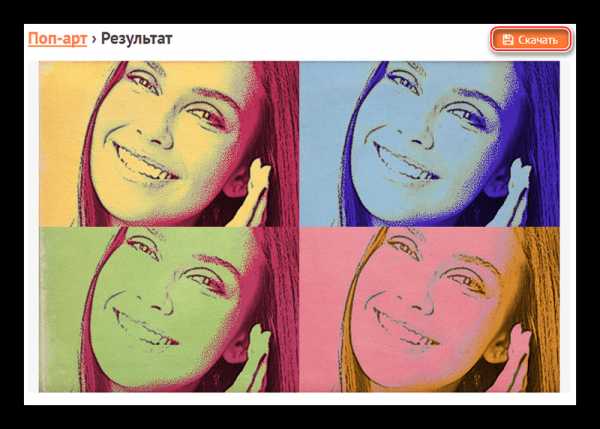
Это китайский сайт, который весьма неплохо переведён на русский язык, однако у него явные проблемы с дизайном и юзабилити – элементы интерфейса расположены неудобно и наезжают друг на друга, а дизайнерского оформления нет совсем. К счастью, здесь представлен очень большой перечень настроек, что позволит создать качественный поп-арт.
Перейти на Photo-kako
Инструкция выглядит следующим образом:
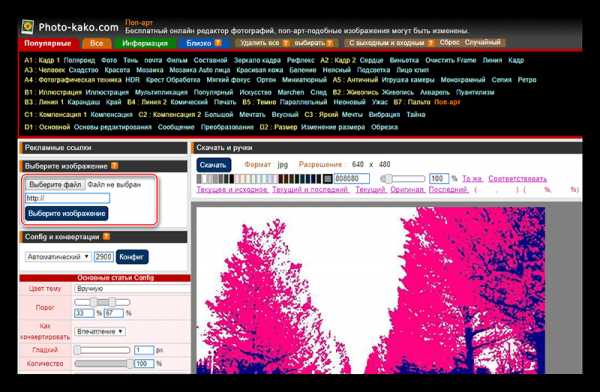

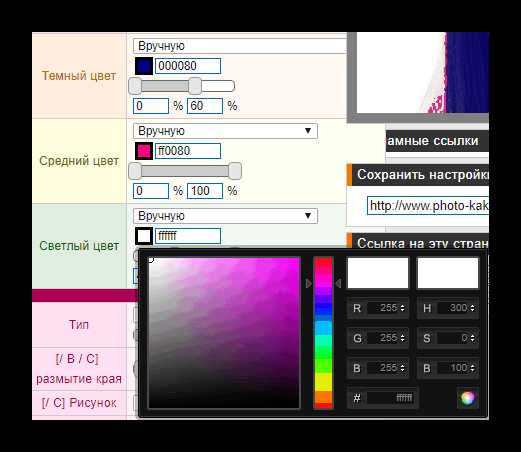
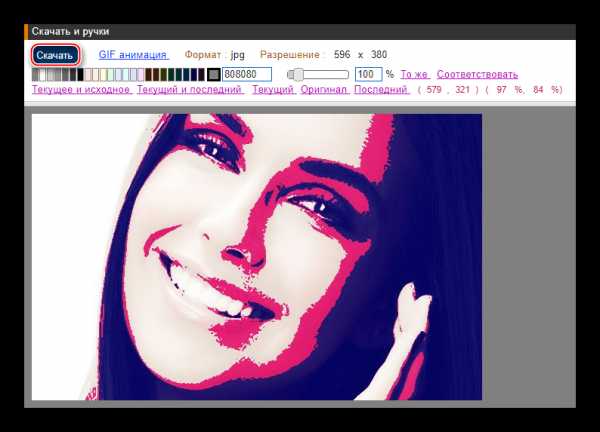
Сделать поп-арт, используя интернет-ресурсы возможно, но при этом вы можете столкнуться с ограничениями в виде малого функционала, неудобного интерфейса и водяных знаков на готовом изображении.
Мы рады, что смогли помочь Вам в решении проблемы. Задайте свой вопрос в комментариях, подробно расписав суть проблемы. Наши специалисты постараются ответить максимально быстро.lumpics.ru

Стиль обработки поп-арт не теряет своей популярности. Его применяют для рекламных постеров, в дизайне журналов и просто в соцсетях, в качестве привлекательных аватарок и агитационных баннеров.
В этой статье мы расскажем, как сделать арт в Photoshop. А точнее, мы будем делать из фото арт картинку. И несомненно, лучшая программа для создания артов из фотографий — это Photoshop. Создать арт можно несколькими способами. Мы рассмотрим наименее трудозатратный и наиболее быстрый.
Для работы нам понадобится портрет. Открываем изображение в Photoshop. Делаем дубликат слоя изображения (Ctrl+J).

Фон на изображении нужно удалить. Как отделить объект от фона мы писали ранее в статье «Как обработать фон в Photoshop».
Если у вас однородный фон на фото, воспользуйтесь инструментом «Волшебная палочка»/Magic Wand Tool либо «Быстрое выделение»/Quick selection tool. Если фон сложный, то вам нужен инструмент «Быстрая маска»/Quick mask mode.
В нашем случае отделить девушку от фона можно инструментом «Быстрое выделение»/Quick selection tool. Работаем с дубликатом изображения.
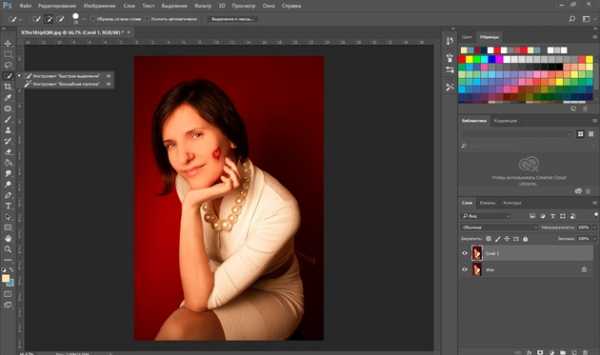
Выделите фон, не задевая модель. После этого инвертируйте выделение (Ctrl+I). Теперь выделен не фон, а объект на фоне, в нашем случае — девушка.
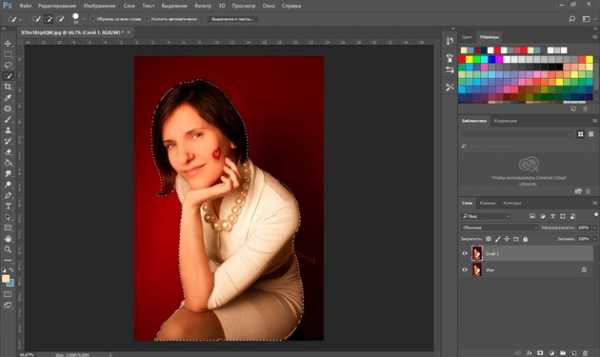
После этого достаточно нажать сочетание клавиш Ctrl+C, Ctrl+V, чтобы отделённое от фона изображение девушки было перенесено на прозрачный слой.

Далее делаем нашу картинку чёрно-белой, нажав клавиши Shift+Ctrl+U. Видимость нижних слоёв пока отключаем (нажать на пиктограмму «Глаз»).

Теперь нам нужно выбрать в «Галерее фильтров»/Filter Gallery тот, с помощью которого можно сделать обводку контуров на нашем чёрно-белом фото и постеризацию теней и светов. Постеризация разобьёт оттенки на уровни, переход между которыми будет очень резкий. На этом этапе создания арта к каждому фото стоит подобрать свой фильтр или даже два, если есть необходимость. Вероятнее всего подойдут следующие фильтры: «Штрихи»/Brush Strokes/«Обводка»/Ink Outlines и «Акцент на краях»/Accented Edges; «Эскиз»/Sketch/«Ксерокопия»/Photocopy; «Имитация»/Artistic/«Очерченные края»/Poster Edges. Галерея фильтров находится в пункте «Фильтр»/Filter главного меню программы. Важно! Когда подбираем фильтр, основные рабочие цвета должны быть чёрный и белый.
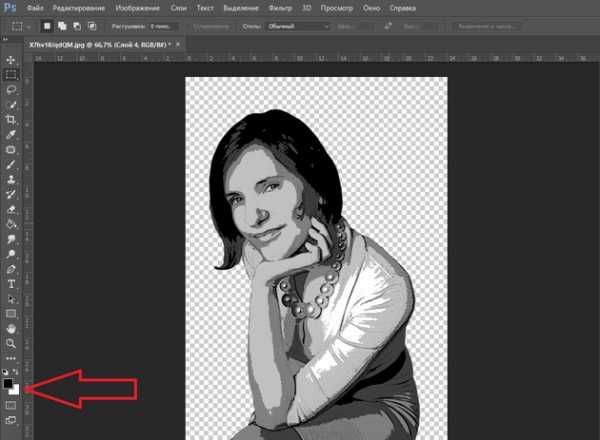
В нашем случае идеально подошел фильтр «Имитация»/Artistic/«Очерченные края»/Poster Edges. Фильтр настраиваемый. Слева в диалоговом окне нужно перемещать ползунки, пока не добьётесь желаемого результата. «Толщину краев»/Edge thickness задаем 1, «Интенсивность»/Edge Intensity — 0, «Постеризацию»/Posterization — 1. Обратите внимание на то, как света и тени разбились на уровни. Завершив подбор параметров, нажмите Ok.
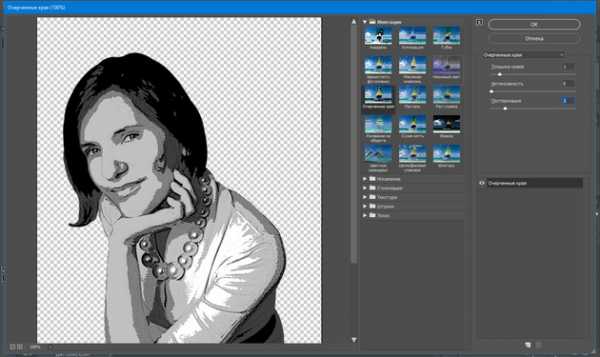
Остаётся раскрасить изображение. В этом нам поможет корректирующий слой «Карта градиента»/Gradient Map. Вызвать можно в списке корректирующих слоёв, в нижней части палитры слоёв.
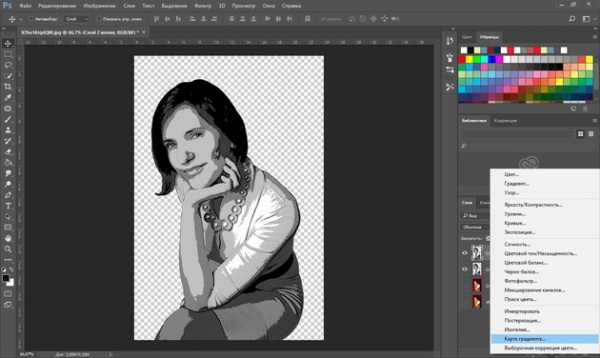
Откроется диалоговое окно. Двойным щелчком по градиенту вызываем настройки.
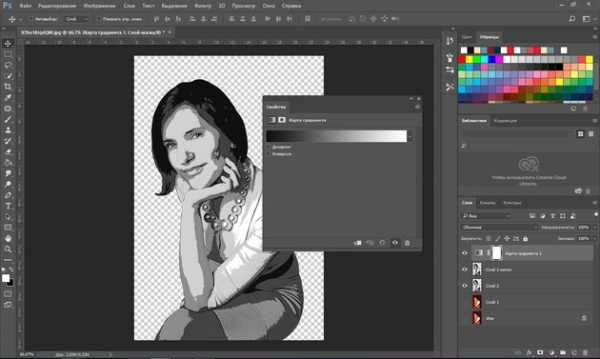
В них нам предстоит задать четыре точки цветов для градиента. Двигаться будем слева направо.
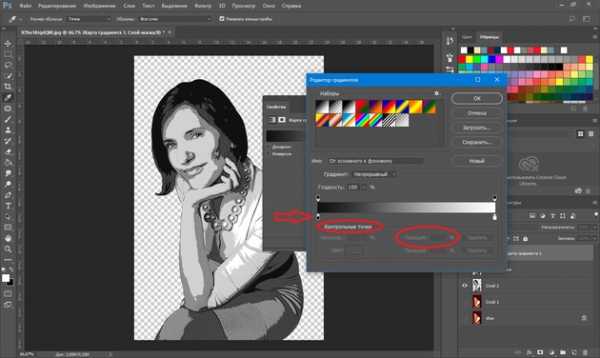
Еще больше о Photoshop - на курсах «Fotoshkola.net».
Внизу градиента есть ползунки. Они являются контрольными точками(stops). Слева точка — на Позиции/Location 0%, справа — на 100%. Одним кликом мышки внизу, под градиентом, можно создать новую точку. Ухватив, её можно перемещать влево и вправо. Лишние точки можно удалить, выделив и нажав на «Удалить»/Delete. Нам предстоит поставить точки на позиции 25%, 50%, 75%. Каждой точке зададим цвет. Две последние точки будут одинакового цвета, приблизительно похожего на тон кожи человека.
Задать цвет в контрольной точке можно, сделав по ней двойной щелчок (по ползунку). Откроется палитра. На градиенте всех цветов ползунок смещаем в нужный цвет и в большом окне градиента оттенка выбираем подходящий тон. Закрываем окно.
А теперь точки по очереди.
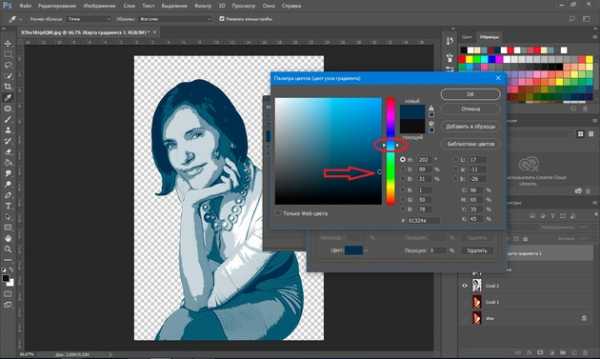
С добавление каждой новой точки уровни теней будут окрашиваться.
Установим точку на позиции 25%, цвет зададим красный.
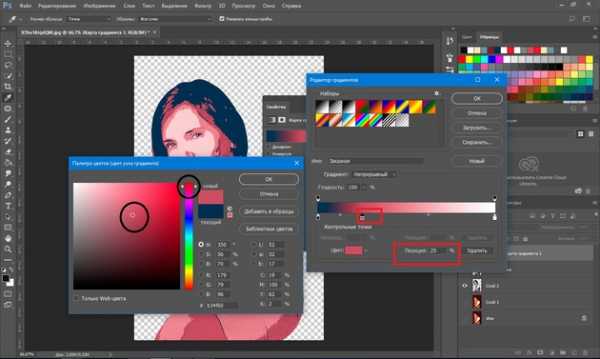
Следующая точка будет голубого цвета, позиция 50%.

Предпоследняя точка 75%. Её цвет подбираем близким к цвету кожи. Внизу есть окошко с пометкой #. Скопируйте из этого окошка код цвета (выделяем и жмём Ctrl+C).

Самая последняя точка у нас уже есть. Позиция 100%. Щёлкаем по ней дважды, открываем палитру, в окошке с пометкой # выделяем надпись и вставляем наш скопированный код, нажав Ctrl+V. Закрываем окно. Карту градиента тоже закрываем, нажав Ok.
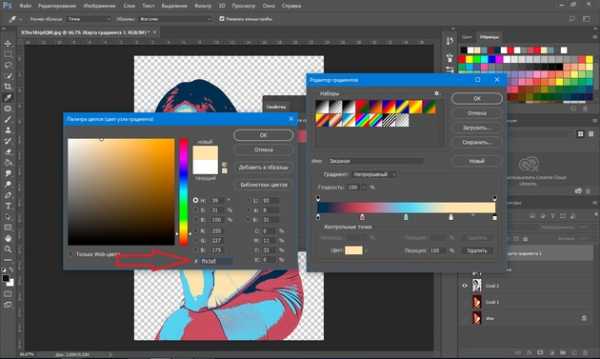
Корректирующий слой карты градиента нужно прикрепить к слою с изображением девушки, так как мы будем рисовать задний фон. Чтобы закрепить корректирующий слой, подведите курсор мыши между ним и тем, к которому его применяли. Удерживая зажатым Alt, щёлкните между корректирующим слоем и слоем с изображением. У корректирующего слоя появится стрелка, указывающая на прикрепление к слою ниже.
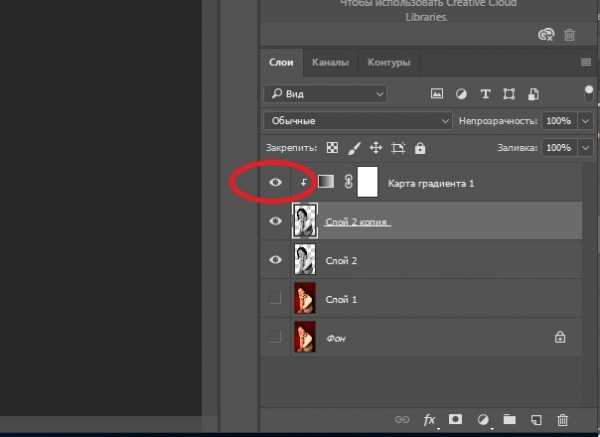
Создаём новый слой (Shift+Ctrl+N) и перетаскиваем его под слой с изображением девушки.
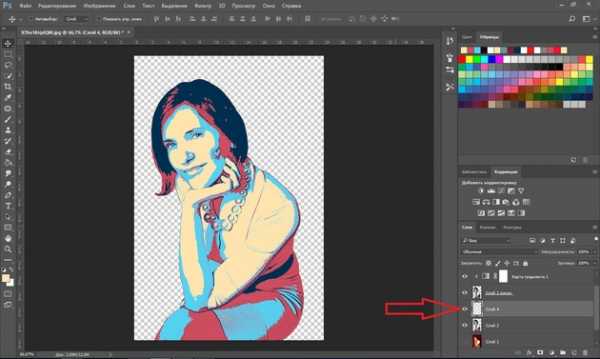
Оставаясь на новом слое, берём инструмент «Прямоугольная область»/Rectangular Marquee Tool.

Ставим курсор в верхнем левом углу изображения и, зажав левую клавишу мыши, тянем вниз, справа придерживаемся середины изображения. Появится область, обведённая пунктиром. Затем выбираем инструмент «Заливка» (клавиша G). Цвет можно подобрать, кликнув двойным щелчком по образцам основных цветов, который находится в самом низу панели инструментов.

Теперь подведите курсор к самому тёмному оттенку нашего арта и, удерживая Alt, сделайте один клик левой клавишей мыши. На градиенте оттенка передвиньте чекер в оттенок чуть светлее. Закройте окно.

Инструментом «Заливка» щёлкните внутри прямоугольной области на изображении, которую мы до этого обвели. Получите первую часть фона.
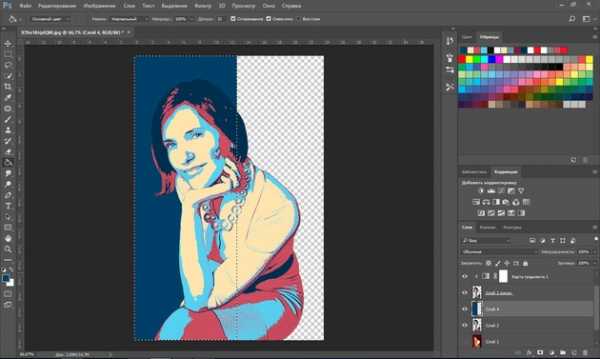
Проделываем эти же шаги для второй половинки фона. Цвет возьмём красный, более тёмного оттенка, чтобы модель не сливалась с фоном.
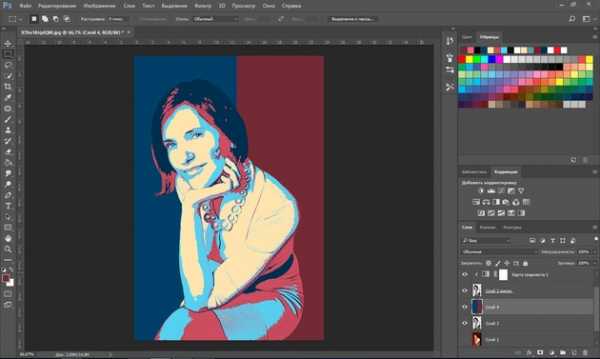
Сохраняем изображение (Shift+Ctrl+S) в привычном формате, например, в JPG. И пользуемся!


Можно подобрать другие цвета для вашего арта. Как вы убедились, делать арты в Photoshop легко и интересно. Желаем вам творческого настроения и отличных результатов!
Еще больше о Photoshop - на курсах «Fotoshkola.net».
prophotos.ru
artbotvip.ru

Графические редакторы в наше время способны на многое. С помощью них можно изменить фото, удалив с него что угодно или добавив кого угодно. С помощью графическое редактора можно сделать и арт из обычной фотографии, и в это статье будет рассказывать о том, как сделать арт из фото в фотошопе.
Adobe Photoshop — это один из самых удобных и самый популярный графический редактор во всем мире. Фотошоп имеет безграничное количество возможностей, среди которых имеется и создание поп-арт фотографии, что мы и научимся делать в этой статье.
Скачать Adobe Photoshop
Для начала необходимо скачать программу по ссылке выше и установить ее, в чем поможет эта статья.
После установки нужно открыть необходимую вам фотографию. Чтобы это сделать необходимо открыть подменю «Файл» и нажать на кнопку «Открыть», после чего, в появившемся окне необходимо выбрать нужную вам фотографию.
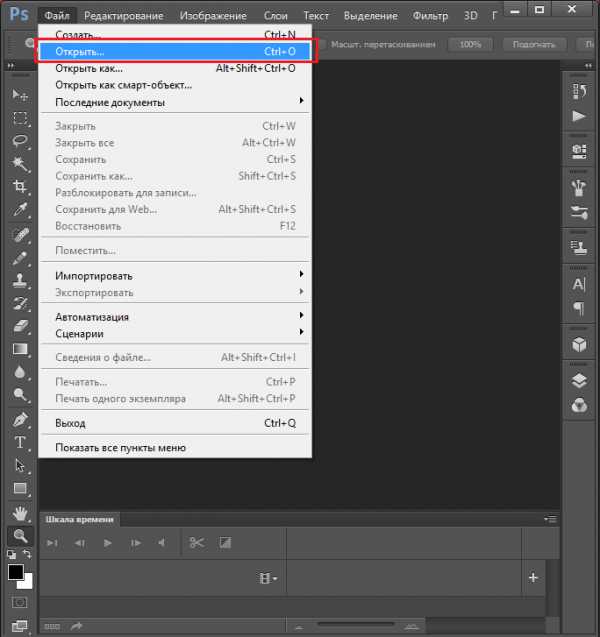
После этого необходимо избавиться от заднего фона. Для этого создаем дубликат слоя, перетаскивая основной фон на иконку «Создать новый слой», а основной фон заливаем белым с помощью инструмента «Заливка».

Далее, добавляем слой-маску. Для этого выделяем нужный слой и нажимаем на иконку «Добавить векторную маску».

Теперь стираем задний фон при помощи инструмента «Ластик» и применяем слой маску, нажатием правой кнопки мыши на маске.

После того, как изображение готово, пора применить коррекцию, но перед этим создаем дубликат готового слоя, перетаскиванием его на иконку «Создать новый слой». Делаем новый слой невидимым, нажатием на глаз рядом с ним.
Теперь выделяем видимый слой и переходим в «Изображение-Коррекция-Порог». В появившемся окне устанавливаем наиболее подходящее под изображение соотношение черного и белого.

Теперь убираем невидимость с копии, и, устанавливаем непрозрачность на 60%.
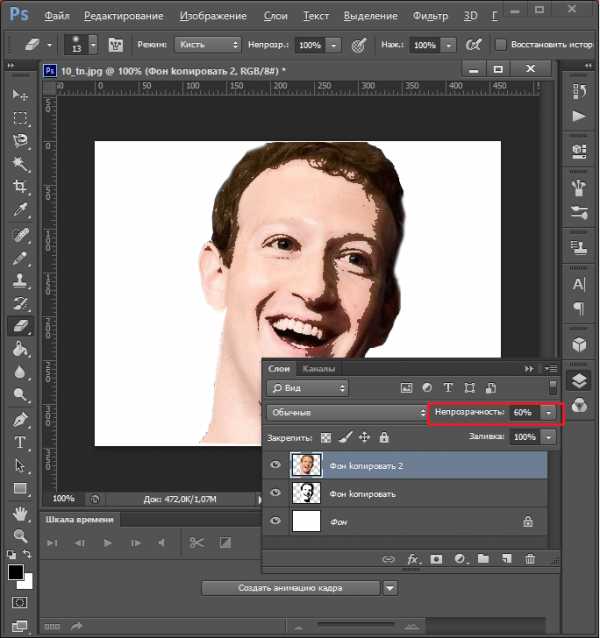
Теперь вновь переходим в «Изображение-Коррекция-Порог», и добавляем тени.
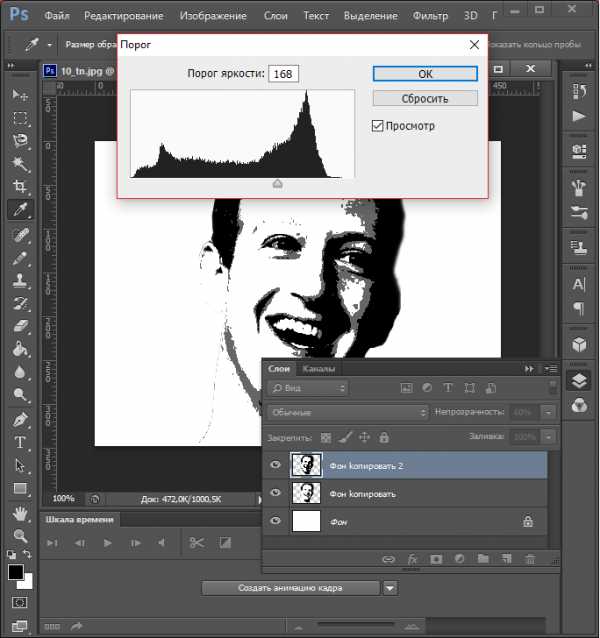
Далее, необходимо объединить слои, выделив их и нажав сочетание клавиш «Ctrl+E». Затем закрашиваем задний фон в цвет тени (примерно подбираем). И после этого объединяем задний фон и оставшийся слой. Также можете стереть ластиком ненужные или докрасить черным нужные вам части изображения.
Теперь необходимо придать изображению цвет. Для этого необходимо открыть карту градиента, которая находится в выпадающем списке кнопки создания нового корректирующего слоя.
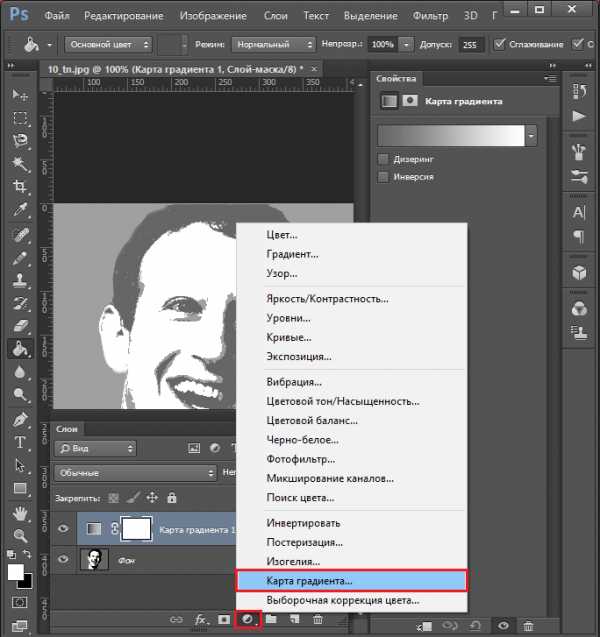
Нажатием на полоску цвета открываем окно выбора цвета и выбираем там трехцветный набор. После, для каждого квадрата выбор цвета подбираем свой цвет.

Все, ваш поп-арт портрет готов, можете сохранять его в необходимом вам формате нажатием сочетания клавиш «Ctrl+Shift+S».

Читайте также: Сборник лучших компьютерных программ для рисования артов
Вот таким хитрым, но действенным способом мы сумели сделать поп арт портрет в фотошопе. Конечно, этот портрет еще можно доработать, убрав лишние точки и неровности, и если вы захотите над этим поработать, то вам понадобиться инструмент «Карандаш», и делать это лучше до того, как вы сделали ваш арт цветным. Надеемся, эта статья окажется для вас полезной.
Мы рады, что смогли помочь Вам в решении проблемы. Задайте свой вопрос в комментариях, подробно расписав суть проблемы. Наши специалисты постараются ответить максимально быстро.lumpics.ru
Что такое арт-фотография? Стили в фотографии.Фотохудожники и их удивительные работы.
Что такое арт-фотография?
Английское слово «Арт» – в переводе на русский язык означает искусство или творчество.И хотя в настоящее время определения, встречающиеся в справочниках или научных статьях, а также в Интернете не дают чёткого определения понятию арт-фотография, считается, что оно представляет собой вид современного художественного творчества. С акцентом на слово современное. В отличие от фотожурналистики, которая лишь обеспечивает документальный учет конкретных вопросов и событий, отбрасывая даже тень субъективного мнения фотографа, арт-фотография буквально заново представляет объективную реальность и отражает творческое видение фотографа как художника. Реальность арт-фотографии сильнее, чем сама реальность.Так же в отличие от коммерческой фотографии арт-фото ничего не рекламирует и не пытается продать. Но, безусловно, бывают случаи, когда, например, журналистское или рекламное фото достигает уровня искусства. Арт-фотография переступает через ограничения, превращаясь из фотографии в искусство. Современные приемы находятся далеко за пределами классической съемки и отличаются разнообразием технических средств и уровнем условности изобразительного языка.В художественной фотографии, казалось бы, устаревшие устройства, методы обработки и материалы, такие как монокулярные объективы, камера-обскура, крупнозернистые фотоматериалы, подкрашивание и вирирование, продолжают существовать и успешно использоваться наряду с новейшими достижениями фототехники и компьютерной графики. Художественную фотографию отличает глубина восприятия. Зритель испытывает чувства, эмоции, задумывается или задается вопросом. Происходит незримый диалог.Фотохудожник может рождать сказку, волшебный мир, где запечатленные персонажи уже имеют весьма отдаленное отношение к натуре или передать в своих работах нарочито документальную точность. Всё зависит от замысла автора.
Стили в фотографии.
В фотографии существует множество направлений и стилей, тесно связанных с направлениями в живописи:
А также множество стилей основанных на техническом приеме:

co-a.com
Художественные или файн арт фотографии – это фантастические, эпические и просто невероятные изображения, которые проходят постобработку в Photoshop, чтобы передать, на что способно воображение фотографа.
Сайт 500px опубликовал топ-10 лучших файн арт фотографий за 2014 год среди пользователей фотосообщества. В этих творческих изображениях оживают волшебные миры и нереальные композиции.
 Мир, который был прежде. Автор фото: Карас Ионуц
Мир, который был прежде. Автор фото: Карас Ионуц
 К порогу безмолвия. Автор фото: Михал Карч
К порогу безмолвия. Автор фото: Михал Карч
 Ой! Автор фото: Йорн Аллан Педерсен
Ой! Автор фото: Йорн Аллан Педерсен
 *** Автор фото: oprisco
*** Автор фото: oprisco
 Вид из листа. Автор фото: Коби Рафаэли
Вид из листа. Автор фото: Коби Рафаэли
 Поиск света. Автор фото: Хосеп Сумалла
Поиск света. Автор фото: Хосеп Сумалла
 Живущие выше. Автор фото: Мартин Криновски
Живущие выше. Автор фото: Мартин Криновски
 Лучшие друзья навсегда. Автор фото: Мики Асаи
Лучшие друзья навсегда. Автор фото: Мики Асаи
 Справедливость – это живая легенда. Автор фото: Махмуд Элкурд
Справедливость – это живая легенда. Автор фото: Махмуд Элкурд
 Под моей кожей. Автор фото: Джули де Варокьер
Под моей кожей. Автор фото: Джули де Варокьер
Это 11-ое фото от начала и до конца создали на компьютере, но оно, несомненно, красивое и вполне достойно называться произведением искусства. Также прилагается увлекательное видео о том, как создавали это эпическое научно-фантастическое изображение:
 Грань. Автор фото: Lightfarm Studios
Грань. Автор фото: Lightfarm Studios
Вконтакте
Google+
Одноклассники
cameralabs.org